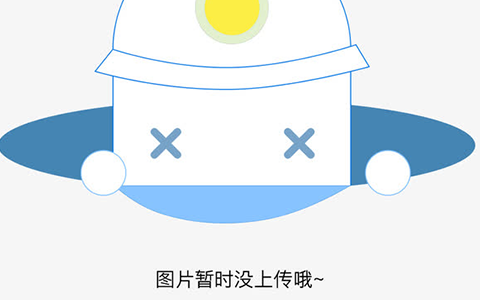SolidWorks自动快速出工程图(二维图)的技巧 solidworks工程图模板
1安装SolidWorks和KYTool插件,找到KYTool菜单的“自动出工程图”子菜单,然后单击打开窗口。
2在窗口坐边的菜单中选择“打开装配体”,然后查找要出图的装配体,然后打开。当然也可以将整个装配体所在的文件夹拖放到窗口的列表框中
3设置要添加的视图:标准三视图,钣金展开图,等轴侧视图。设置装配体是否添加材料明细表,指定零件模板,部件模板,总装图模板等信息。
4设置尺寸标注方案:0:不添加任何尺寸,1:仅标注长宽高(最慢),2:设为工程图标注的尺寸,3:所有的尺寸,4:等待用户手动添加尺寸(建议)。设置是否删除重复的尺寸(建议删除)
5设置视图显示样式,有默认样式(推荐),带边线上色,上色,消除隐藏线,隐藏线可见,线框架。这里演示选择“带边线上色”,如下图
6单击右下角的【开始】按钮,程序开始自动操作,期间会有进度条,可以在执行完成一个零部件后停止,因为尺寸方案选择的是“等待用户手动加完尺寸”所以程序生成一张图后会弹出提示框,用户手动加完尺寸后单击【确定】按钮,程序会接着生成下一张图纸。下面是总装图效果:
7查看一下生成的零件图效果,因为是钣金件,所以添加了钣金展开视图,一共5个视图。
8下面是部件图效果,可以看到已经自动添加材料明细表。
9查看自动出图处理结果,包括成功了多少张图纸,失败了多少图纸,失败原因等等。
SolidWorks自动快速出工程图(二维图)的技巧 扩展
1安装SolidWorks和KYTool插件,找到KYTool菜单的“自动出工程图”子菜单,然后单击打开窗口。
2在窗口坐边的菜单中选择“打开装配体”,然后查找要出图的装配体,然后打开。当然也可以将整个装配体所在的文件夹拖放到窗口的列表框中
3设置要添加的视图:标准三视图,钣金展开图,等轴侧视图。设置装配体是否添加材料明细表,指定零件模板,部件模板,总装图模板等信息。
4设置尺寸标注方案:0:不添加任何尺寸,1:仅标注长宽高(最慢),2:设为工程图标注的尺寸,3:所有的尺寸,4:等待用户手动添加尺寸(建议)。设置是否删除重复的尺寸(建议删除)
5设置视图显示样式,有默认样式(推荐),带边线上色,上色,消除隐藏线,隐藏线可见,线框架。这里演示选择“带边线上色”,如下图
6单击右下角的【开始】按钮,程序开始自动操作,期间会有进度条,可以在执行完成一个零部件后停止,因为尺寸方案选择的是“等待用户手动加完尺寸”所以程序生成一张图后会弹出提示框,用户手动加完尺寸后单击【确定】按钮,程序会接着生成下一张图纸。下面是总装图效果:
7查看一下生成的零件图效果,因为是钣金件,所以添加了钣金展开视图,一共5个视图。
8下面是部件图效果,可以看到已经自动添加材料明细表。
9查看自动出图处理结果,包括成功了多少张图纸,失败了多少图纸,失败原因等等。

须知
浦雨信息网所有的摄影作品、视频教程、文章内容及教程截图均属于本站原创,版权为本站所有。
浦雨信息网旨在督促自己学习总结经验,分享知识,提供的软件、插件等相关资源仅供学习交流之用。
浦雨信息网分享的部分内容来源于网络,旨在分享交流学习,版权为原作者所有。
浦雨信息网提供的资源仅供日常使用和研究,不得用于任何商业用途。如发现本站软件素材侵犯了您的权益,请附上版权证明联系站长删除,谢谢!
根据二oo二年一月一日《计算机软件保护条例》规定:为了学习和研究软件内含的设计思想和原理,通过安装、显示、传输或者存储软件等方式使用软件的,可不经软件著作权人许可,无需向其支付报酬!鉴此,也望大家转载请注明来源! 下载本站资源或软件试用后请24小时内删除,因下载本站资源或软件造成的损失,由使用者本人承担!
本网站尊重并保护知识产权,根据《信息网络传播权保护条例》,如果我们转载的作品侵犯了您的权利,请邮件通知我们,我们会及时删除。